
This article will guide you through the installation process of ONLYOFFICE Docs on Ubuntu 20.04. ONLYOFFICE Docs is an open-source office suite that operates under the AGPLv3 license. It allows you to work with office documents, spreadsheets, and presentations, including fillable forms that can be saved as PDF files. The suite employs DOCX, XLSX, and PPTX as its core formats, ensuring excellent compatibility with MS Office files.
Collaborative document editing is a standout feature of ONLYOFFICE Docs, offering real-time and paragraph-locking co-editing modes, review and track changes, comments, and built-in chat functionality. Additionally, you can enhance the suite’s capabilities by adding the Jitsi plugin for audio and video calls directly within the editors.
Furthermore, ONLYOFFICE Docs seamlessly integrate with a variety of cloud services such as WordPress, Nextcloud, Strapi, Redmine, Jira, Moodle, and more, making it easily embeddable into your solution. Follow the instructions below to install ONLYOFFICE Docs on Ubuntu 20.04.
Hardware Requirements
As per the official documentation, the minimum system requirements for installing ONLYOFFICE Docs are as follows:
Dual-core 2 GHz CPU
2 GB of RAM
40 GB of storage
4 GB of swap
These specifications ensure a stable and efficient operation of ONLYOFFICE Docs on your system.
Installing ONLYOFFICE
The recommended and easiest method to install ONLYOFFICE Docs is by using Docker. If you don’t have Docker installed, you can refer to the Docker installation instructions to set it up on your system.
After successfully installing Docker, you can proceed to install ONLYOFFICE Docs along with all its dependencies by executing a single command:
$ sudo docker run -i -t -d -p 80:80 --restart=always onlyoffice/documentserverIf you wish to change the port for ONLYOFFICE Docs, you can utilize the -p option. Here’s an example that demonstrates how to switch to port 8080:
$ sudo docker run -i -t -d -p 8080:80 --restart=always onlyoffice/documentserverOnce you are prepared, enter “http://localhost” in your browser’s address bar to launch the welcome page. This page will provide you with a default integration example that includes the editors. It showcases a simple Document Management System (DMS) that can be used to test the functionality of the editors and gain insights into how the integration can be implemented.
Storing Data Outside Containers
All the data within ONLYOFFICE Docs is stored in specifically designated directories known as data volumes. These directories include:
Logs: /var/log/onlyoffice
Certificates: /var/www/onlyoffice/Data
File cache: /var/lib/onlyoffice
Database: /var/lib/postgresql
To ensure data persistence and easy access, it is recommended to mount the necessary directories to your hosting machine. You can achieve this by using the -v option in the docker run command.
$ sudo docker run -i -t -d -p 80:80 --restart=always \
-v /app/onlyoffice/DocumentServer/logs:/var/log/onlyoffice \
-v /app/onlyoffice/DocumentServer/data:/var/www/onlyoffice/Data \
-v /app/onlyoffice/DocumentServer/lib:/var/lib/onlyoffice \
-v /app/onlyoffice/DocumentServer/db:/var/lib/postgresql onlyoffice/documentserverIf you delete the container or something goes wrong during the update, you wont lose your data. You will also be able to update your certificates without messing with the container.
Switching to HTTPS
To simplify the process of enabling HTTPS for ONLYOFFICE Docs, the easiest approach is to utilize certbot to automatically obtain Let’s Encrypt SSL certificates. This streamlined method ensures a smooth transition to HTTPS for your ONLYOFFICE Docs installation.
Install certbot
$ sudo snap install --classic certbot
$ sudo ln -s /snap/bin/certbot /usr/bin/certbotRun the ONLYOFFICE Docs Docker container. Specify ports 80 and 443 and set your domain name and email:
$ sudo docker run -i -t -d -p 80:80 -p 443:443 \
-e LETS_ENCRYPT_DOMAIN=yourdomain.com -e LETS_ENCRYPT_MAIL=email@example.com onlyoffice/documentserverOnce done, ONLYOFFICE Docs will be available under https://yourdomain.com.
Integrating with Cloud Platforms
Once you have successfully installed ONLYOFFICE Docs, you can seamlessly integrate the editors with your preferred Document Management System (DMS) or sync and share system. To accomplish this, you will need a connector, which acts as a bridge connecting the editors to your DMS system.
The developers of ONLYOFFICE provide pre-built integration apps on the official website. These integration apps are readily available and can be easily installed. One of the latest additions to the integration options is the WordPress integration. With this integration, administrators can edit and collaborate on office documents directly within the WordPress administrative dashboard.

Furthermore, you have the option to incorporate ONLYOFFICE blocks into your posts to embed documents in the embedded mode. This allows you to seamlessly insert and display documents within your content.

Conclusion
In this guide, we have provided you with the necessary steps to successfully install ONLYOFFICE Docs on your Ubuntu 20.04 machine. This allows you to conveniently edit and collaborate on your office documents within your preferred cloud platform without the need to switch between multiple applications.
Moreover, with the latest update of the editors (version 7.1), the developers have introduced support for installing the suite on Ubuntu 18.04 and Ubuntu 20.04 for the 64-bit ARM architecture. For detailed instructions, you can refer to the official guidelines provided by ONLYOFFICE.
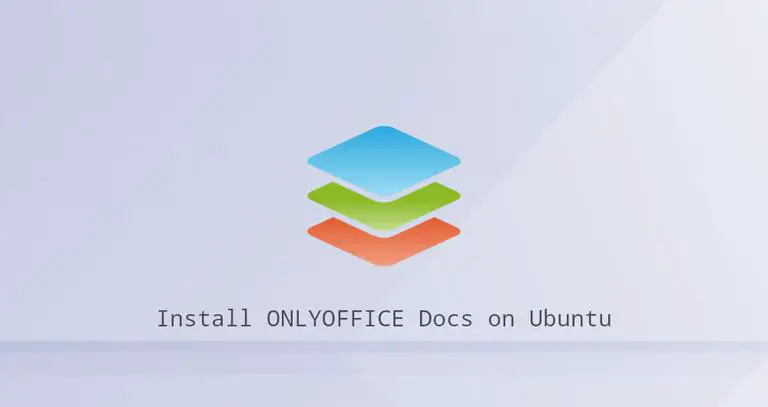










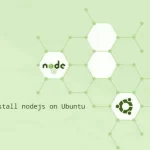
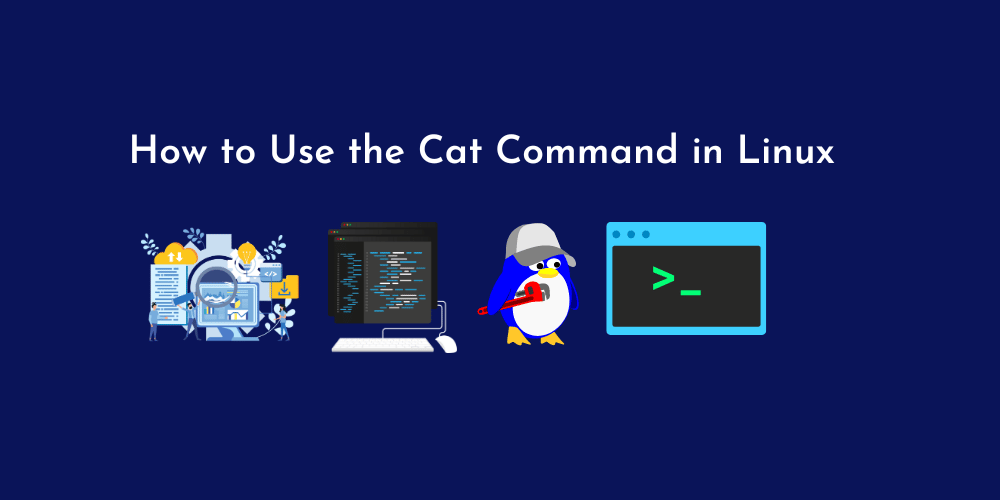
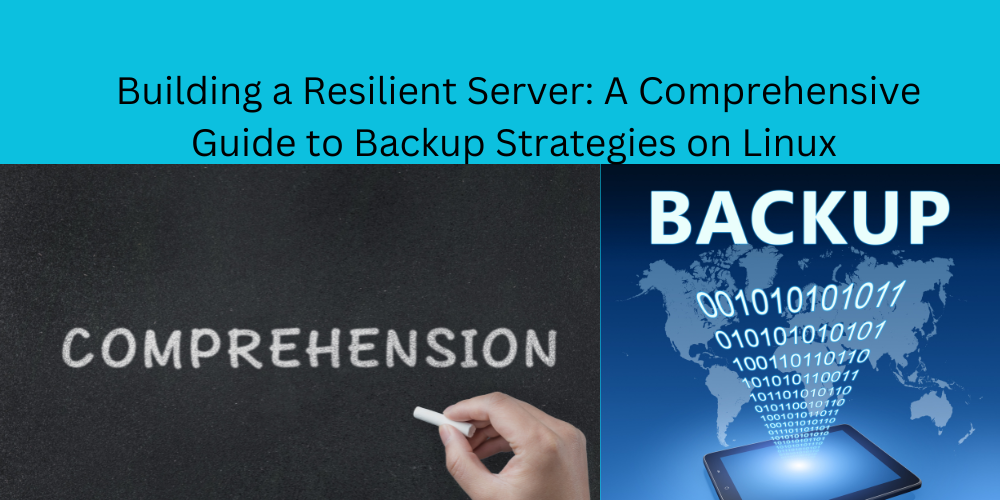
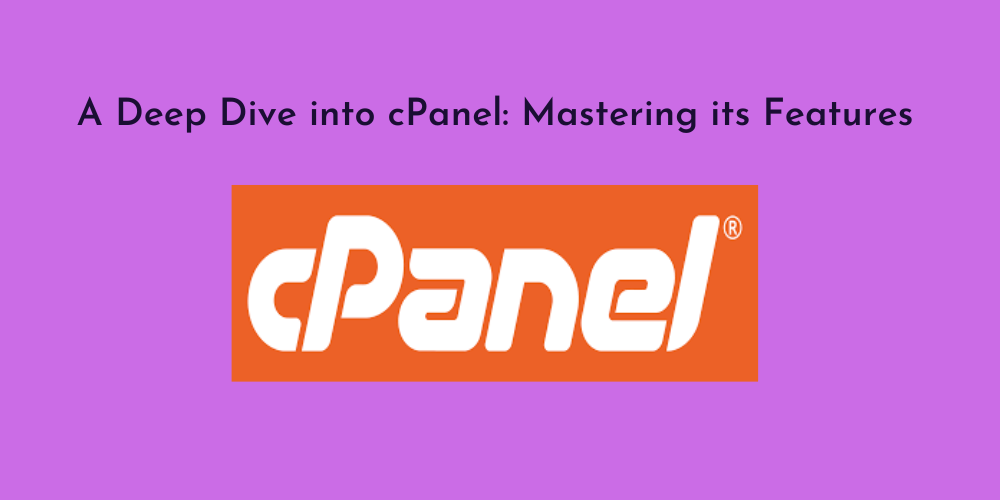
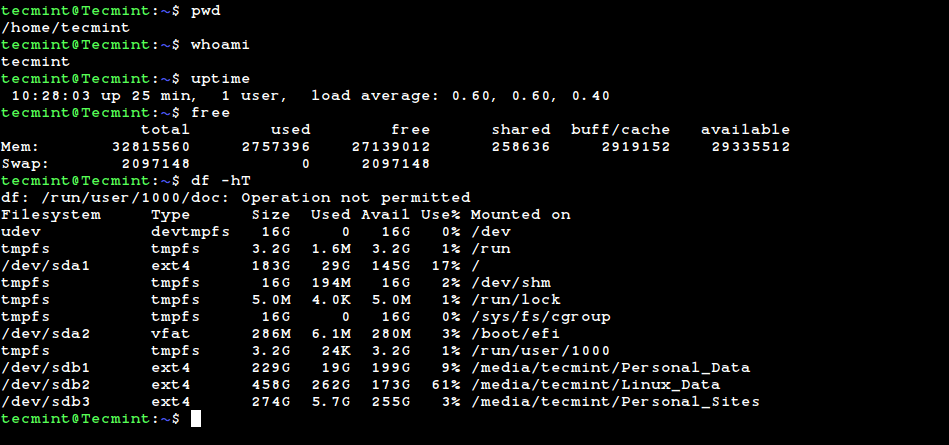
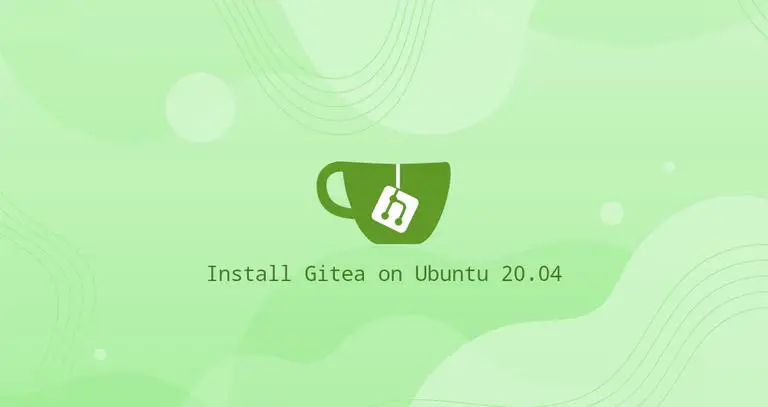
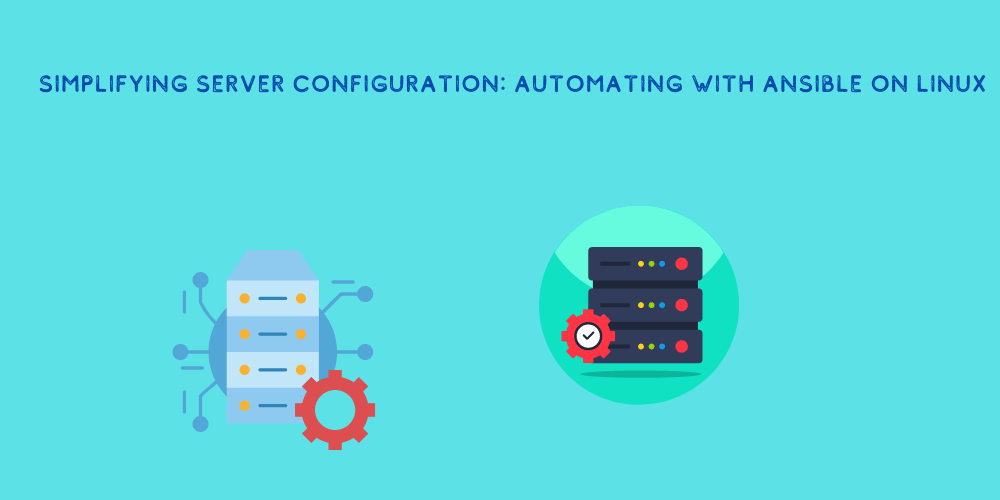
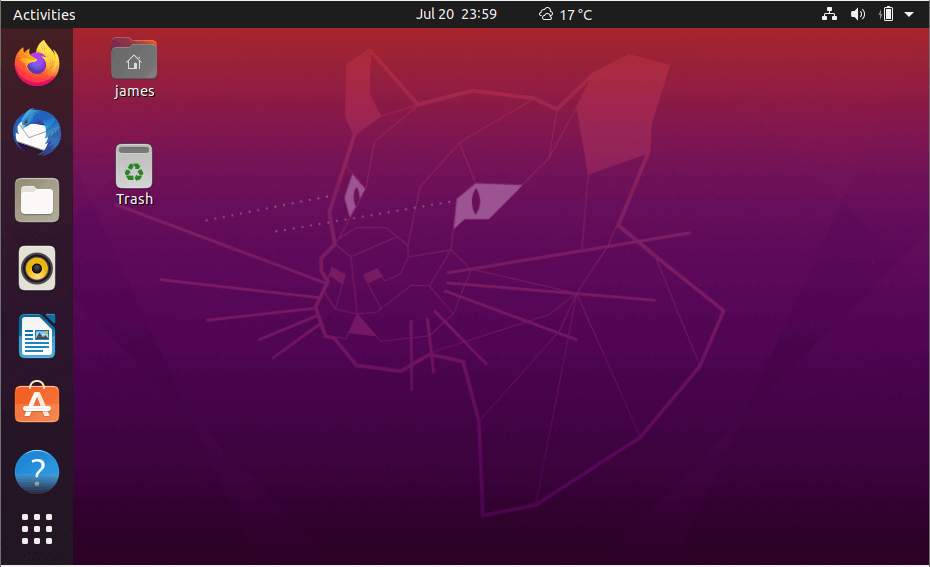

No Comments
Leave a comment Cancel