Introduction:
If you are new to Linux or looking to enhance your command-line skills, understanding the “cat” command is essential. The “cat” command, short for concatenate, is a powerful tool that allows you to view, create, and manipulate files within the Linux environment. In this article, we will demystify the “cat” command and provide you with 22 practical examples to help you become a proficient Linux user. Let’s dive in!
Displaying File Contents:
One of the fundamental uses of the “cat” command is to display the contents of a file on the terminal. Simply type the following command:
cat filenameConcatenating Multiple Files:
The “cat” command also enables you to combine multiple files into a single file. To concatenate files, execute the following command:
cat file1 file2 > newfileAppending Files:
If you want to add the contents of one file to another existing file, the “cat” command can be used for that too. Execute the command:
cat file1 >> file2Creating a New File:
The “cat” command can create a new file by redirecting the output to a filename that doesn’t exist. For instance:
cat > newfileEnter the desired content, and once you are done, press Ctrl + D to save the file.
Numbering Lines:
To number the lines in a file, you can utilize the “cat” command with the “-n” option:
cat -n filenameDisplaying Line Ends:
Sometimes it’s necessary to know the line endings in a file. Use the “cat” command with the “-E” option:
cat -E filenameCreating a Vertical Output:
If you prefer a vertical output, where each line is displayed in a separate column, use the “cat” command with the “-v” option:
cat -v filenameDisplaying Non-Printable Characters:
To reveal non-printable characters, such as tabs and line breaks, the “cat” command can be combined with the “-A” option:
cat -A filenameCreating a Backup of a File:
Before making any modifications to a file, it’s always wise to create a backup. The “cat” command can help you create a backup file like this:
cat filename > filename_backupIgnoring Blank Lines:
If you want to display the contents of a file while ignoring blank lines, use the “cat” command with the “-s” option:
cat -s filenameDisplaying Multiple Files Side by Side:
To view the contents of multiple files side by side, employ the “cat” command along with the “-s” and “-v” options:
cat -s -v file1 file2Displaying Tabs as ^I:
The “cat” command, with the “-T” option, replaces tab characters with “^I” for better visibility:
cat -T filenameSqueezing Blank Lines:
The “cat” command, combined with the “-s” option, can squeeze multiple consecutive blank lines into a single line:
cat -s filenameDisplaying a File in Reverse:
To display the contents of a file in reverse order, use the “cat” command with the “-r” option:
cat -r filenameRedirecting Standard Output to a File
:
The “cat” command can redirect the standard output to a file using the “>” operator:
cat filename > outputfileDisplaying Files in a Single Line:
The “cat” command can concatenate files into a single line using the “-w” option:
cat -w file1 file2Displaying Multiple Files in Paged Mode:
To display the contents of multiple files in a paged manner, use the “cat” command with the “| less” command:
cat file1 file2 | lessCombining Files in Binary Mode:
For binary files, the “cat” command can be used in binary mode with the “-b” option:
cat -b file1 file2 > binaryfileDisplaying File Permissions:
To display the permissions of a file, utilize the “cat” command with the “-l” option:
cat -l filenameIgnoring Case Sensitivity:
The “cat” command can perform case-insensitive searches with the “-i” option:
cat -i filenameMerging Files Line by Line:
The “cat” command, along with the “-z” option, merges files line by line:
cat -z file1 file2Combining Files with Headers:
To combine files with headers indicating their names, use the “cat” command along with the “-H” option:
cat -H file1 file2Conclusion:
Mastering the “cat” command is a significant step towards becoming proficient in the Linux command line. With the 22 examples we’ve explored, you now have a solid foundation to leverage the power of the “cat” command for various tasks. From displaying file contents to combining and manipulating files, the “cat” command provides an array of functionalities that can streamline your Linux experience. Embrace the versatility of this command, experiment with its options, and unlock new possibilities within your Linux environment. Happy cat-ing!
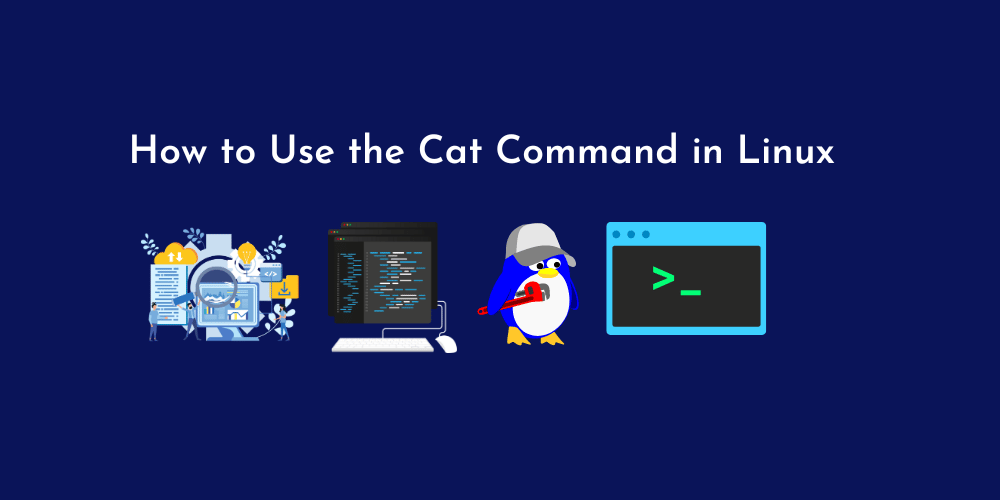









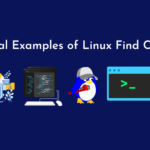

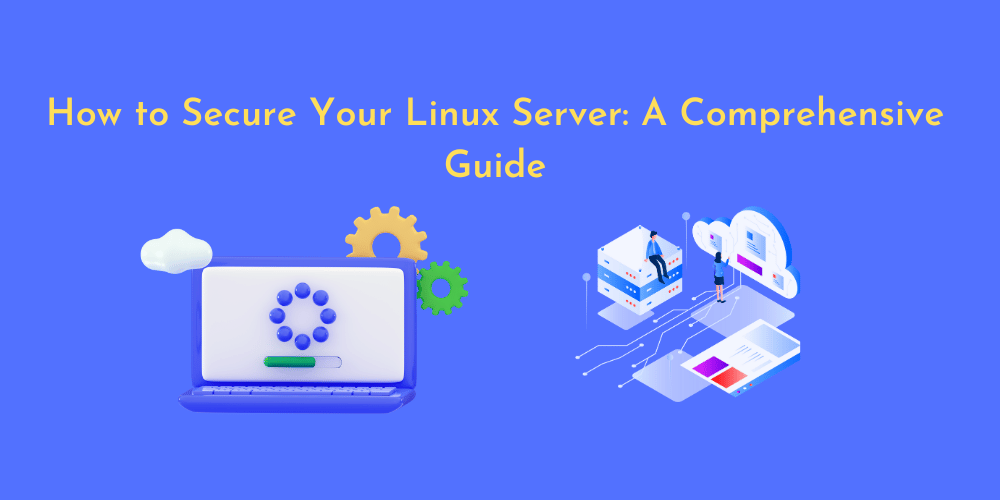
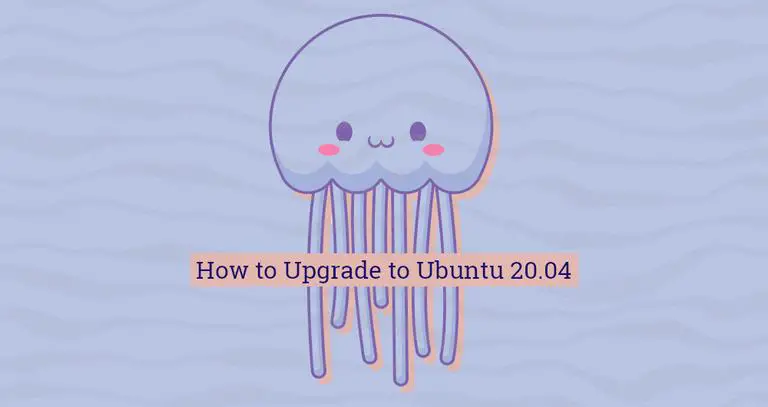
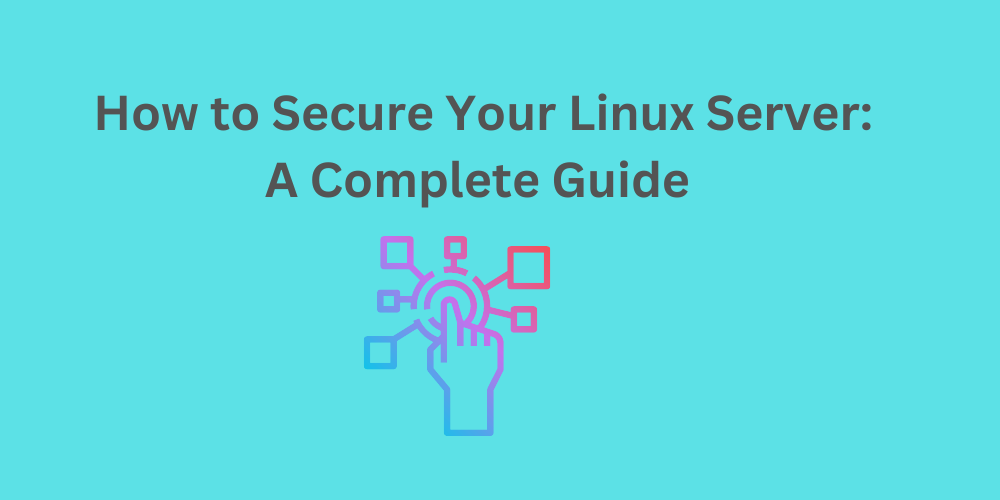
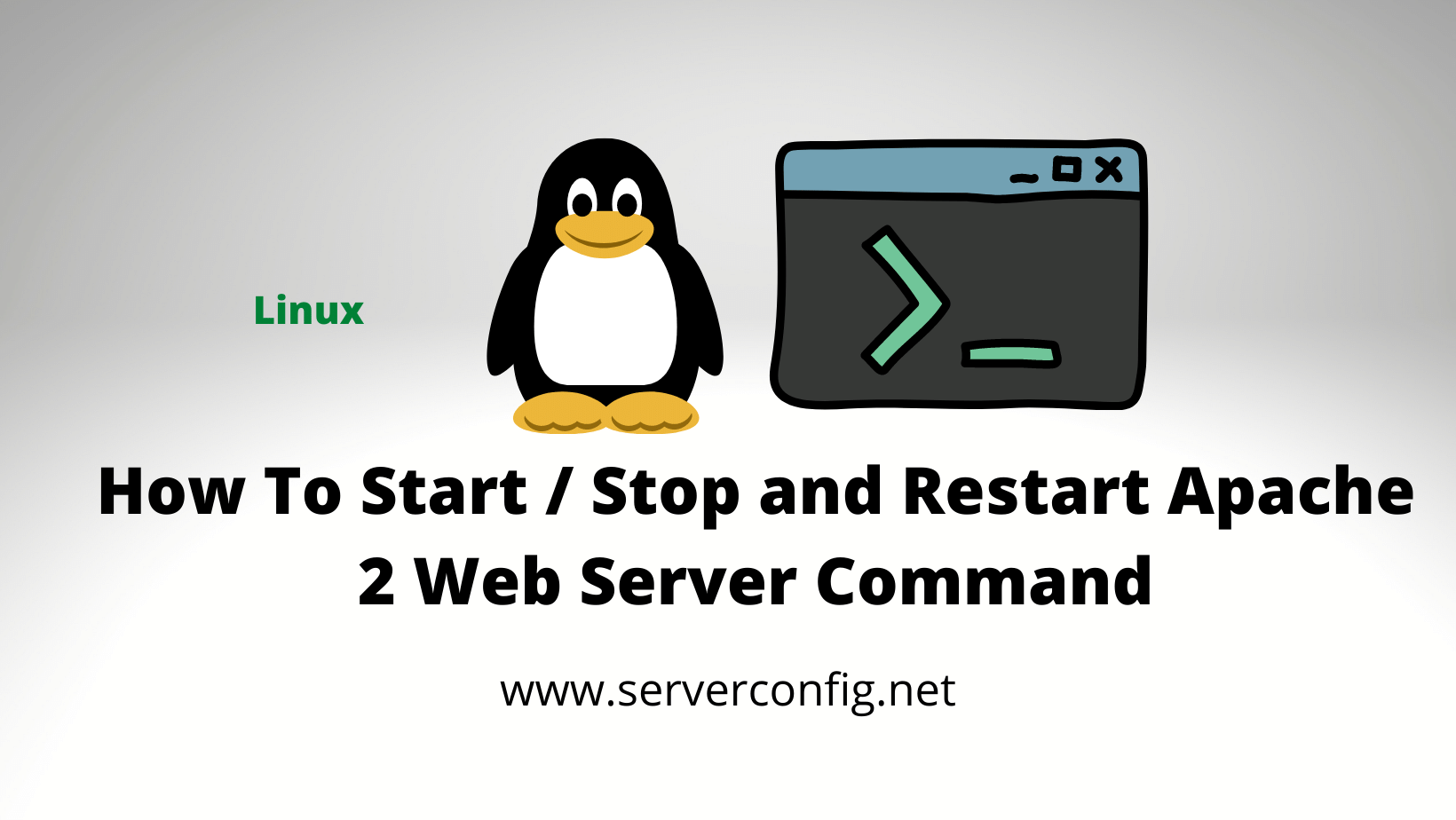
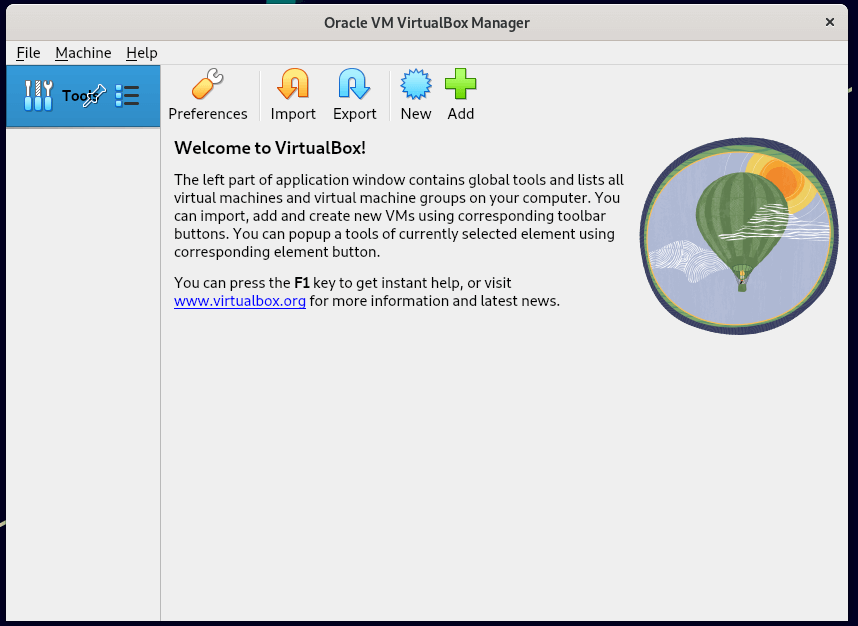
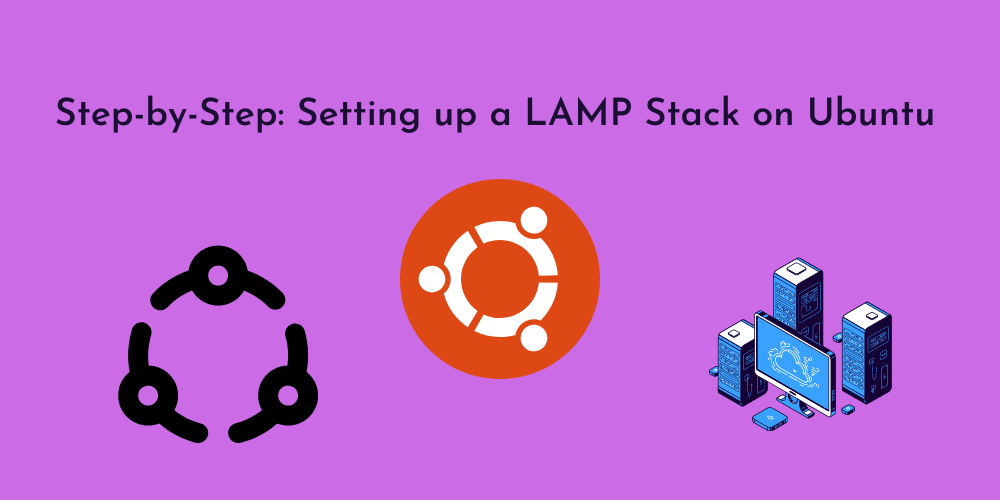
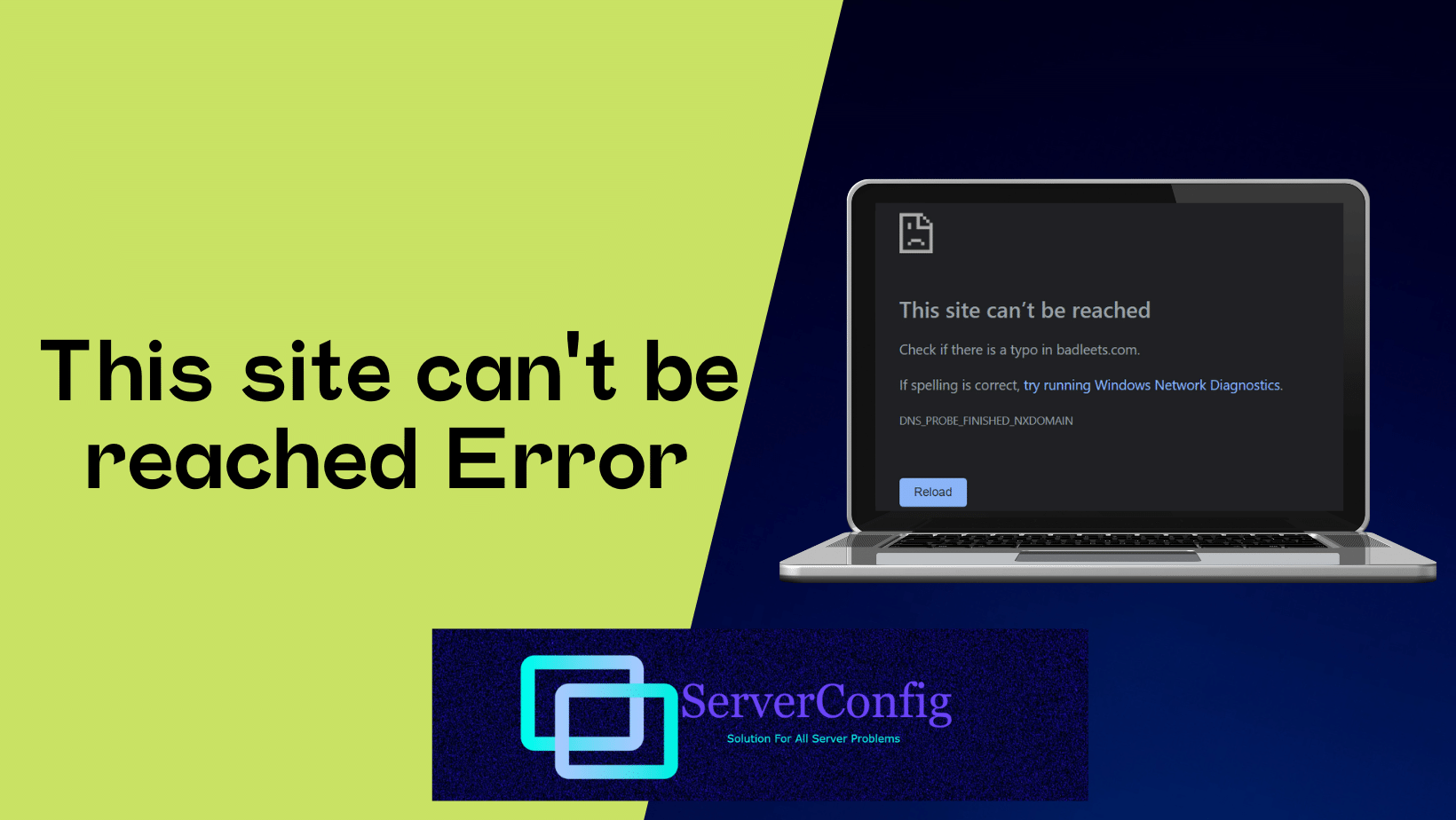
No Comments
Leave a comment Cancel