Title: Mastering the “mv” Command in Linux: 9 Practical Examples for Efficient File Management
Introduction:
In the Linux operating system, the “mv” command, which stands for “move,” is a powerful tool for file management. Whether you need to rename files, move them to different directories, or overwrite existing files, understanding how to use the “mv” command effectively can greatly enhance your productivity. In this article, we will explore nine useful examples of the “mv” command in action, providing step-by-step instructions to help you become a master of file manipulation in Linux.
Renaming Files:
The “mv” command can quickly rename files. Let’s say you have a file named “oldfile.txt” and want to rename it to “newfile.txt.” Open the terminal and enter the following command:
mv oldfile.txt newfile.txtThe file will now be renamed and accessible under the new name.
Moving Files:
To move a file from one location to another, use the “mv” command. Suppose you have a file named “file.txt” in your current directory, and you want to move it to the “Documents” directory. Execute the following command:
mv file.txt Documents/The file will be transferred to the specified directory.
Moving Multiple Files:
The “mv” command also supports moving multiple files simultaneously. Let’s say you have three files, “file1.txt,” “file2.txt,” and “file3.txt,” and you want to move them to a different directory called “NewDir.” Use the following command:
mv file1.txt file2.txt file3.txt NewDir/All three files will be moved to the “NewDir” directory.
Overwriting Existing Files:
When moving or renaming files, you may encounter situations where a file with the same name already exists in the destination directory. By default, the “mv” command prompts you for confirmation before overwriting. If you want to automatically overwrite files without confirmation, use the “-f” option:
mv -f source.txt destination.txtExercise caution when using this option to prevent accidental data loss.
Preserving File Metadata:
The “mv” command preserves file metadata, such as timestamps and permissions, by default. However, if you want to retain all metadata while moving or renaming files, use the “-p” option:
mv -p file.txt Documents/This ensures that the file’s attributes are transferred along with the file itself.
Moving Directories:
The “mv” command is not limited to files; it can also handle directories. To move a directory and its contents to a new location, use the following syntax:
mv sourcedir/ destinationdir/Make sure to include the trailing slash (“/”) after both the source and destination directories.
Interactive Mode:
For a more interactive experience, you can use the “-i” option with the “mv” command. This option prompts you for confirmation before overwriting any existing files or directories:
mv -i file.txt Documents/You will be asked to confirm each move or overwrite action, providing better control over the process.
Verbose Output:
If you prefer detailed information about each file movement, the “mv” command offers the “-v” option. This option displays a verbose output, listing each file as it is processed:
mv -v file.txt Documents/You will see a list of files being moved, giving you a clear overview of the command’s progress.
Using Wildcards:
The “mv” command supports the use of wildcards, such as asterisks (“*”), for batch operations. For example, to move all text files from the current directory to a folder called “TextFiles,” use the following command:
mv *.txt TextFiles/All files with the “.txt” extension will be moved to the specified folder.
Conclusion:
Mastering the “mv” command in Linux is crucial for efficient file management. With the examples provided in this article, you now have a solid foundation for utilizing the “mv” command to rename files, move them between directories, overwrite existing files, and handle various other file manipulation tasks. Experiment with these examples and explore additional options and functionalities to further enhance your productivity in Linux.
![How to Use “mv” Command in Linux [9 Useful Examples]](https://wecareserver.com/wp-content/uploads/2023/06/How-to-Use-mv-Command-in-Linux-9-Useful-Examples-1.png)









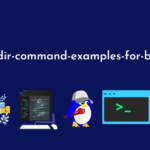
![How to Copy Files and Directories in Linux [14 cp Command Examples]](https://wecareserver.com/wp-content/uploads/2023/06/How-to-Copy-Files-and-Directories-in-Linux-14-cp-Command-Examples-150x150.png)
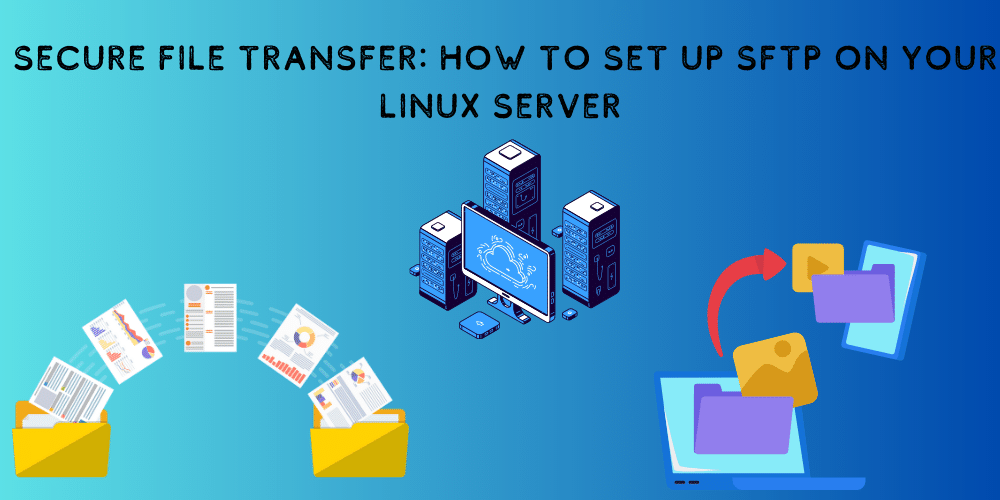
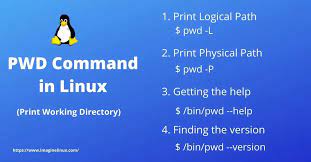
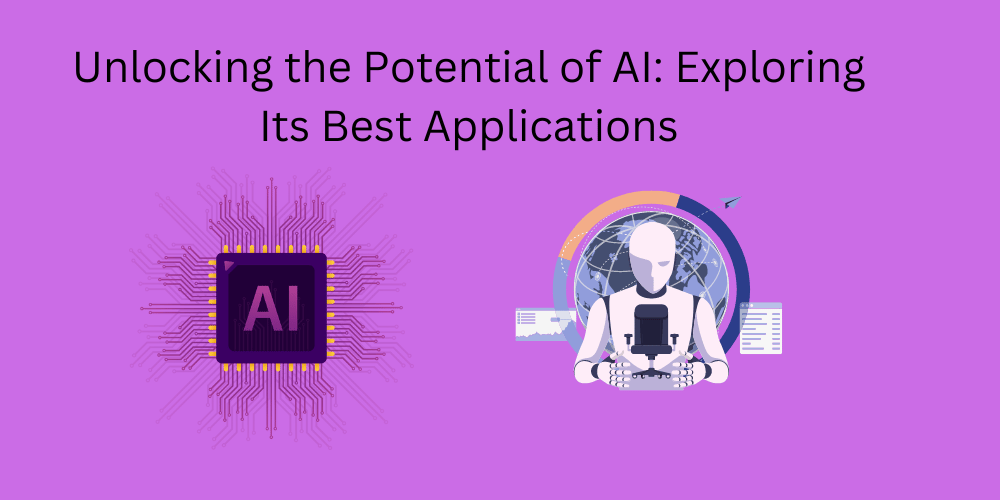
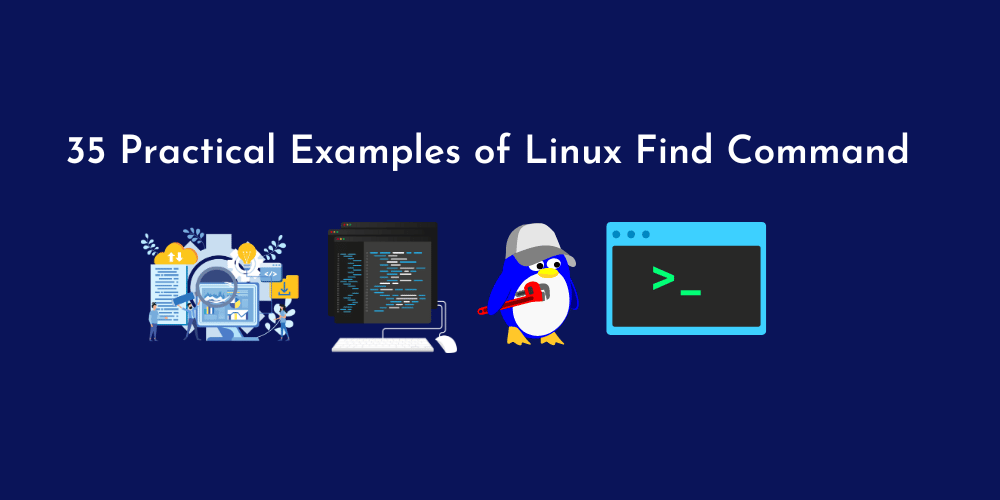
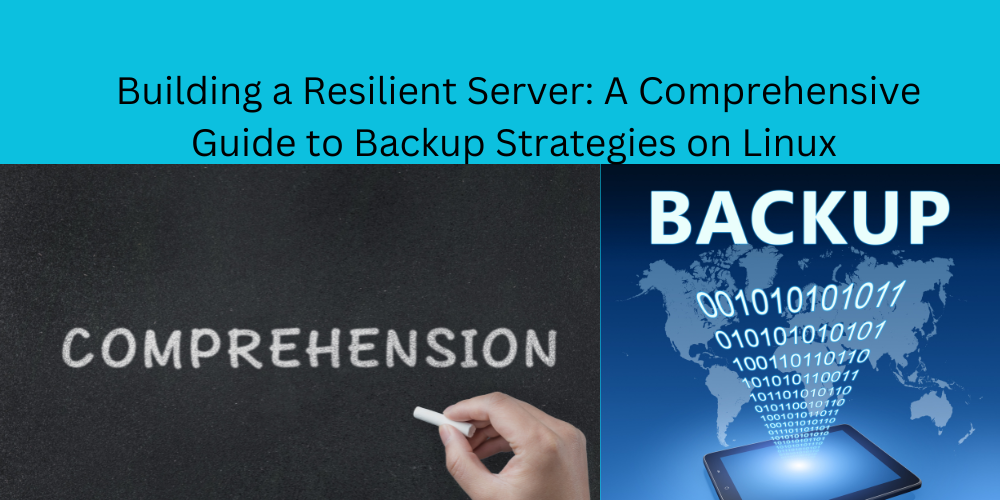

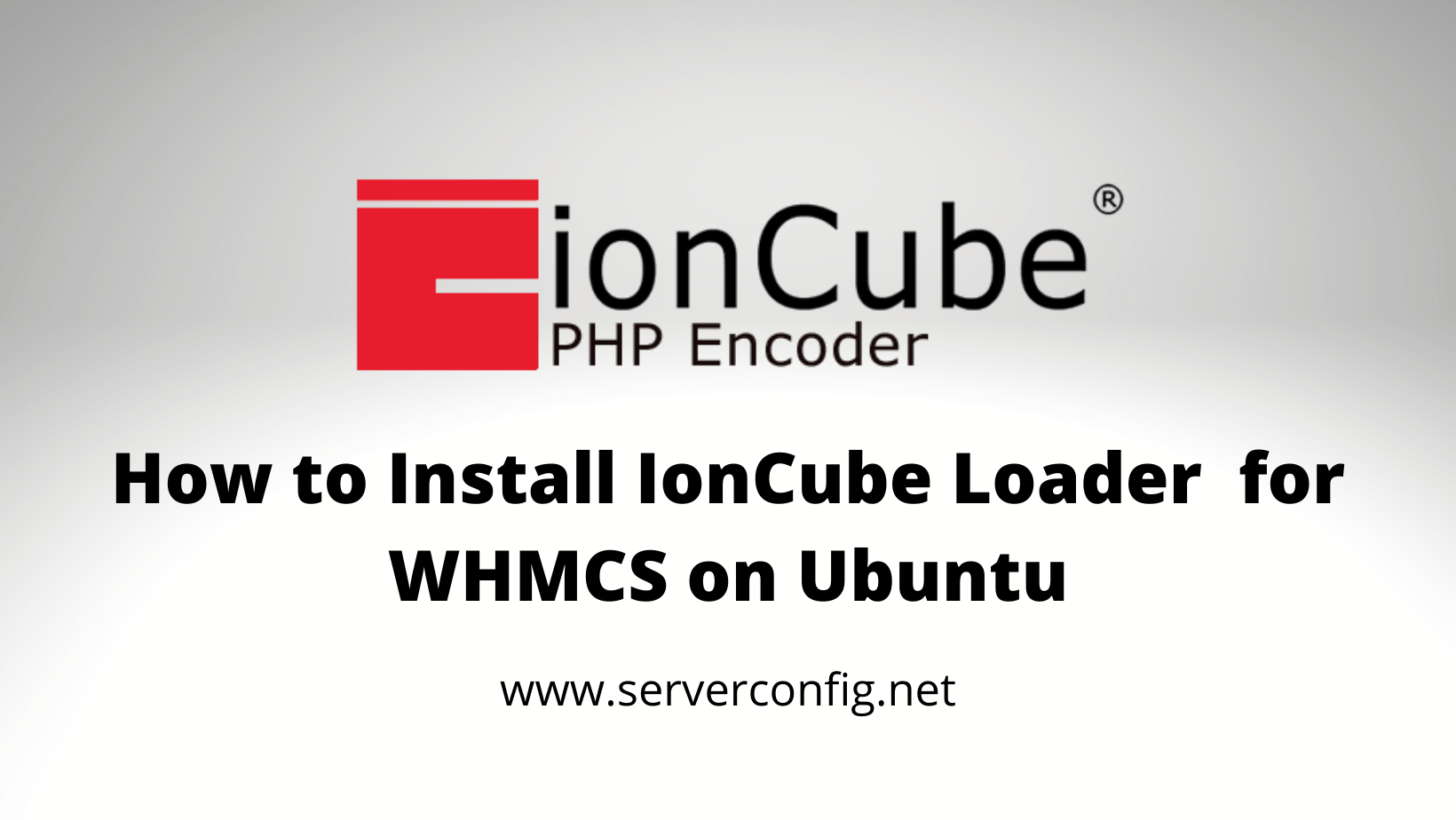

No Comments
Leave a comment Cancel