Are you a Windows user? Willing to try out Linux? Good decision! But afraid to jump off right away? It’s understandable that you don’t want to switch to Linux instantly. Your primary expertise is still with Windows. Then, may I suggest Linux Mint? It’s a fine Linux distribution that looks and works quite similar to Windows. This guide will focus just on that. Let’s check out how to dual boot Linux Mint and Windows on the same system.
Why Linux Mint

n the Linux community, Linux Mint has established a strong reputation for being simple and user-friendly, especially for the new Linux users. As a Windows user, Linux Mint offers the perfect ground for getting familiar with Linux.
The interface of Linux Mint is quite intuitive. It comes up with 3 different desktop environments: Cinnamon, XFCE and MATE. As you’re a beginner, my personal recommendation is to go with Cinnamon desktop. Every element of Cinnamon resembles Windows. Even the most common shortcuts are quite the same! Start button, clickable icons, system trays, file manager, etc. everything is quite similar to Windows. No need to relearn the desktop, right? Reapply your Windows experience in a very similar fashion.
Best of all, Linux Mint updates. You have total control over how you update and what you update. There’s no Windows “forced” updates to screw you up.
If you’re still confused about making the switch, don’t worry. Try out Linux Mint on VirtualBox. VirtualBox is a free software that allows running any operating system as a virtual machine
Before getting started
Before anything you do, make sure that you’re taking a backup of your important files. Partitioning is a sensitive process and anything wrong will delete your data for good. In most cases, it’s the boot partition that handles all the stresses, so take care of your files that are there.
There are a handful of other things you need at hand to get started.
- Windows bootable media: This will be useful in case the Windows installation doesn’t work. We’ll be using USB flash drive as the bootable media.
- Linux Mint bootable media: In our case, it’s going to be a bootable USB flash drive.
Preparing the installation media
There are 2 tools that I’ll be showcasing for creating the bootable media. For creating the Linux bootable media, you can use both of them. However, as for Windows bootable media, use Rufus (if possible).
Using Rufus
If you’re on Windows, you should use Rufus. It’s a free yet extremely powerful tool that can prepare bootable USB flash drives in minutes!

Connect a suitable USB flash drive. Rufus will automatically detect it. If you have multiple drives, select the right one from the drop-down menu.

Now, grab the Linux Mint ISO. I’ll be using Linux Mint Cinnamon edition.









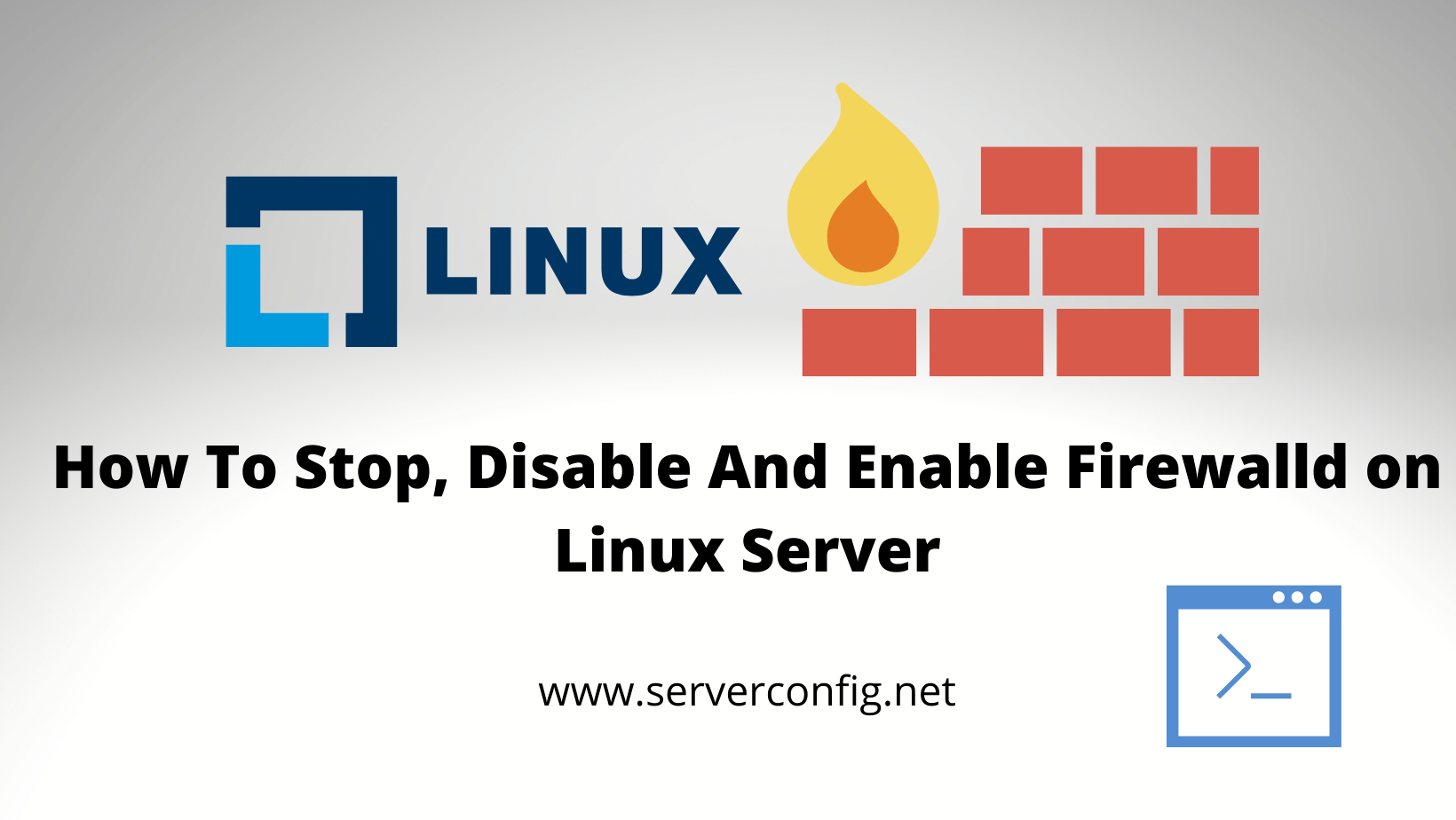

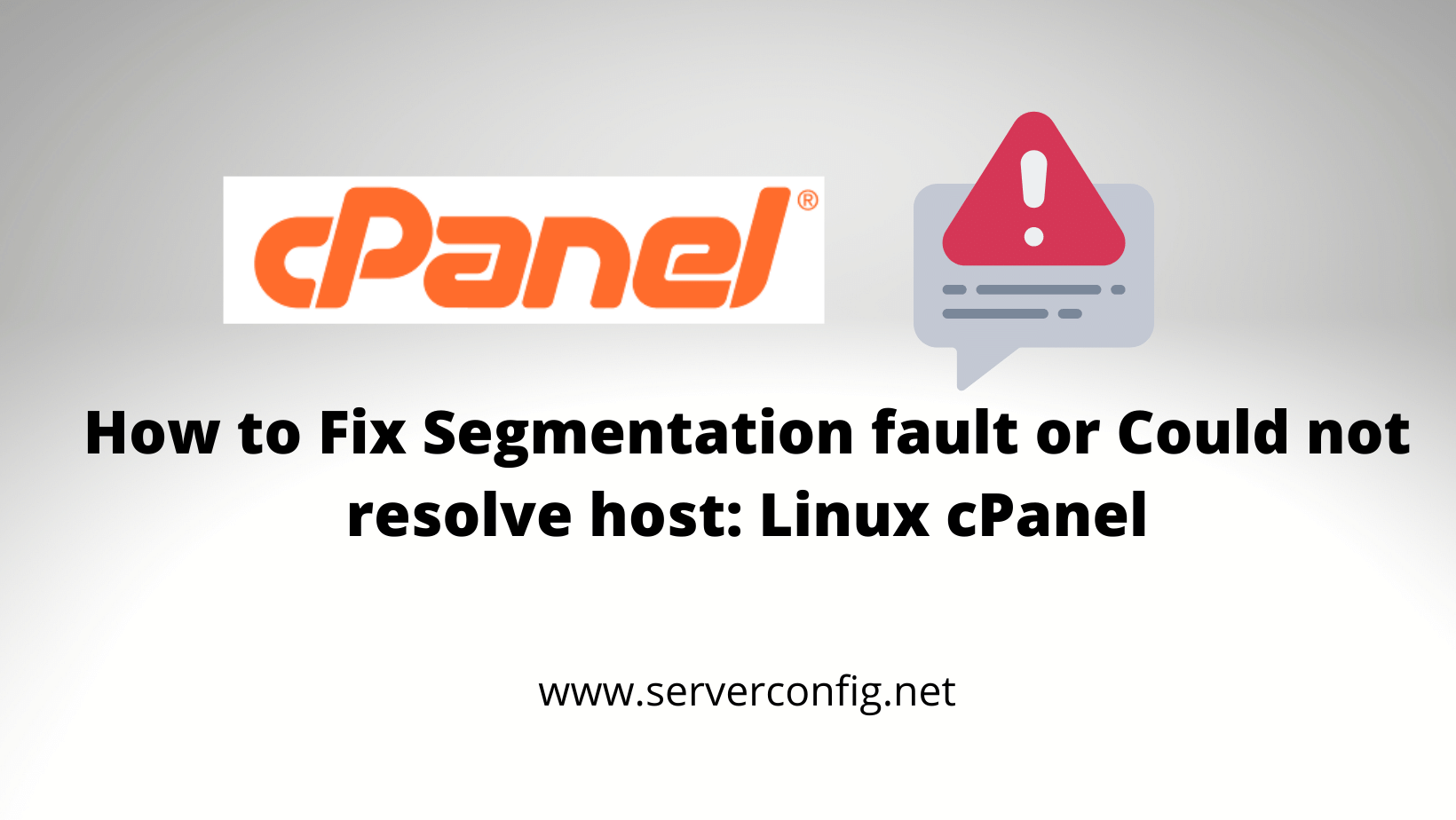
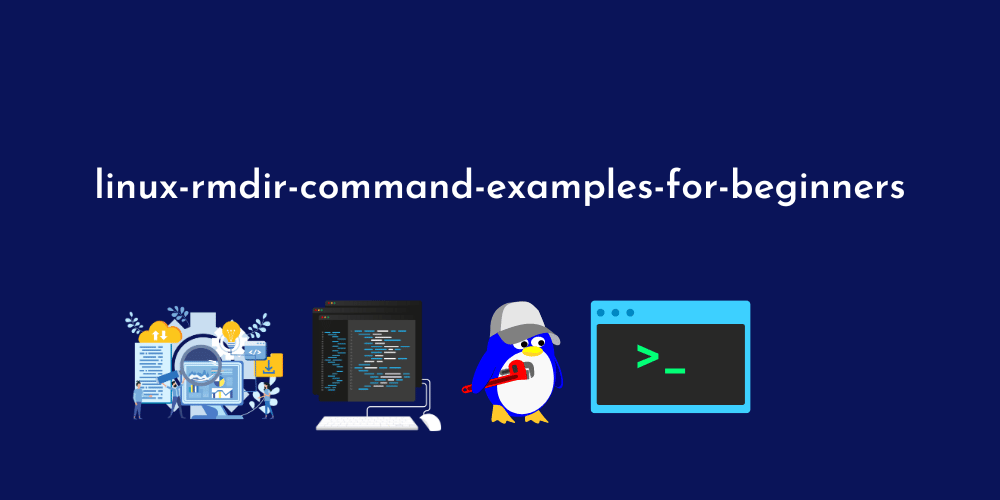
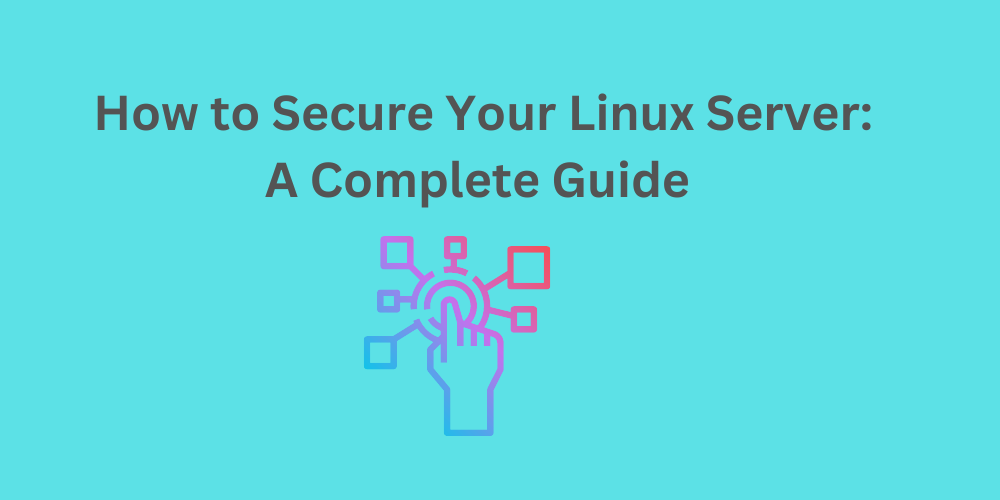
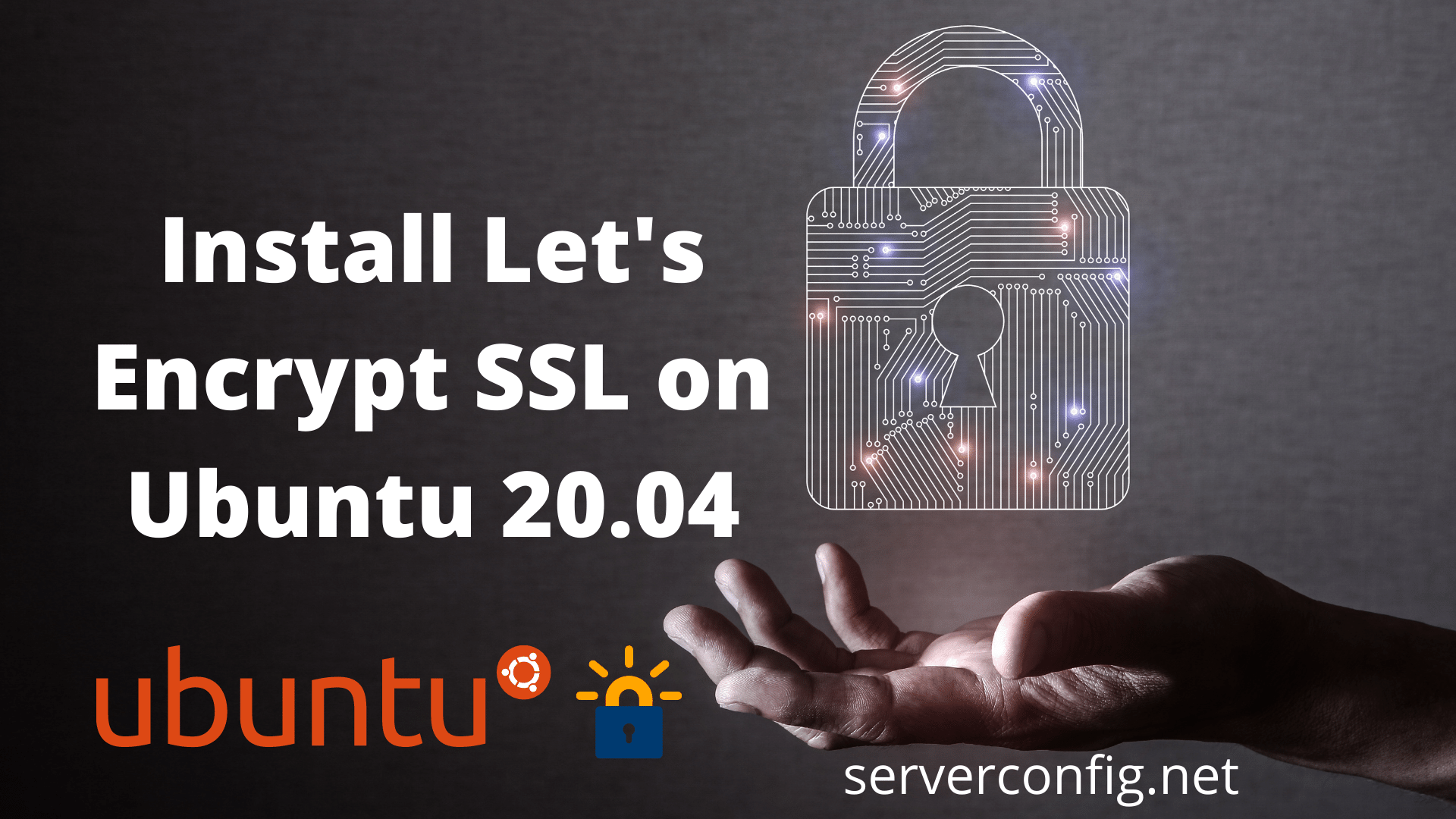
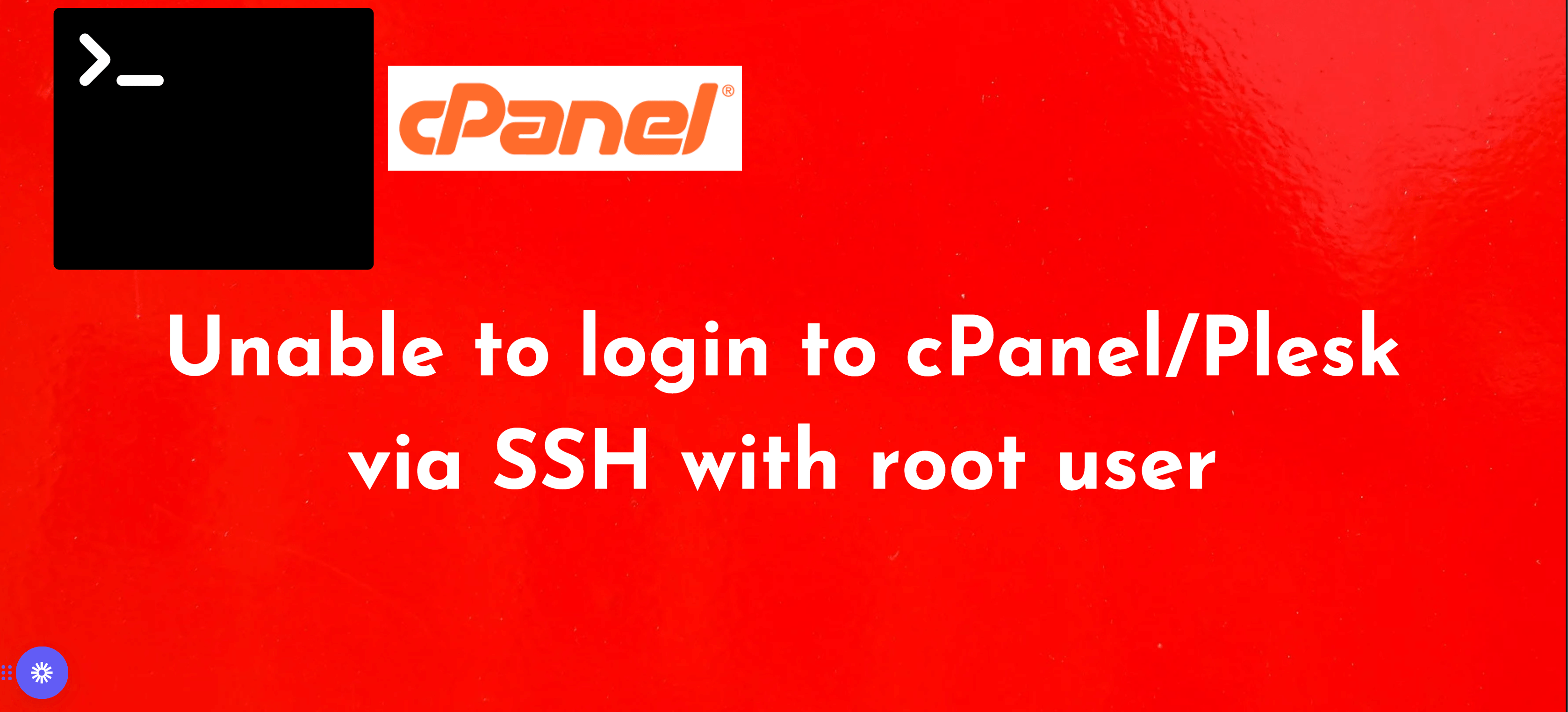
No Comments
Leave a comment Cancel