Introduction:
In Linux, the “cp” command, short for “copy,” is a versatile tool for duplicating files and directories. Whether you need to create backups, replicate files across different locations, or organize your data, understanding how to use the “cp” command effectively is essential. In this comprehensive guide, we will explore 14 practical examples of the “cp” command in action, providing step-by-step instructions to help you become a proficient file copier in Linux.
Copying Files:
To make an exact copy of a file, use the “cp” command followed by the source file and the destination where the copy should be placed. For example, to copy a file named “file.txt” to a directory called “backup,” use the following command:
cp file.txt backup/The file will be duplicated in the specified directory.
Copying Directories:
The “cp” command is not limited to files; it can also copy entire directories. To copy a directory and its contents to a new location, use the following syntax:
cp -r sourcedir/ destinationdir/The “-r” option ensures that the command recursively copies all files and subdirectories within the source directory.
Copying Multiple Files:
If you need to copy multiple files simultaneously, provide all the source files followed by the destination directory. For example, to copy three files, “file1.txt,” “file2.txt,” and “file3.txt,” to a directory called “destination,” use the following command:
cp file1.txt file2.txt file3.txt destination/All three files will be copied to the specified destination directory.
Preserving File Attributes:
By default, the “cp” command preserves the original file attributes, such as timestamps and permissions. However, if you want to explicitly preserve all attributes, use the “-p” option:
cp -p file.txt backup/This ensures that the copied file retains all the attributes of the original file.
Verifying Copies:
To ensure that the copied files are identical to the source files, you can use the “-v” option for a verbose output. This option displays a list of files as they are copied:
cp -v file.txt backup/You will see a detailed output confirming each file copy operation.
Recursive Copying with Progress:
If you want to copy directories and monitor the progress of the operation, you can use the “-v” and “–progress” options together:
cp -vr --progress sourcedir/ destinationdir/This provides a detailed output with progress information for each file and directory being copied.
Force Overwriting:
If a file with the same name already exists in the destination directory, the “cp” command prompts for confirmation before overwriting it. To automatically overwrite without prompts, use the “-f” option:
cp -f source.txt destination.txtExercise caution when using this option to prevent unintended data loss.
Interactive Mode:
For more control over the copying process, you can use the “-i” option. This option prompts you for confirmation before overwriting any existing files:
cp -i file.txt destination/You will be asked to confirm each copy action, allowing you to decide whether to overwrite existing files or not.
Copying Symbolic Links:
When copying files, the “cp” command copies the content of the file but not the symbolic link itself. To copy symbolic links along with their targets, use the “-P” option:
cp -P symlink.txt backup/This ensures that the
copied symbolic link points to the same target as the original.
Copying with Progress Bar:
If you prefer a graphical progress bar during the copy operation, you can use the “rsync” command instead of “cp” with the “-a” and “–progress” options:
rsync -a --progress sourcedir/ destinationdir/The progress bar provides a visual representation of the copy operation.
Copying with Compression:
To compress files during the copy process, you can use the “tar” command with the “cp” command. This is useful when copying large files or directories. For example, to copy and compress a directory named “source” to “destination.tar.gz,” use the following command:
tar czf - sourcedir/ | cp --sparse=always /dev/stdin destination.tar.gzThis creates a compressed archive of the source directory.
Copying with Limited Bandwidth:
If you need to copy files over a network with limited bandwidth, you can use the “pv” command in combination with the “cp” command. For example, to limit the copy speed to 1MB/s when copying a file called “file.txt” to the destination, use the following command:
pv -qL 1M file.txt | cp /dev/stdin destination/This allows you to control the bandwidth usage during the copy operation.
Copying Files Older Than a Specific Date:
To copy only files that are older than a specific date, you can use the “find” command in conjunction with the “cp” command. For example, to copy all files older than 30 days from the current directory to a backup folder, use the following command:
find . -type f -mtime +30 -exec cp {} backup/ \;This command finds files older than 30 days and copies them to the backup directory.
Copying Files in the Background:
If you want to copy files in the background and continue using the terminal, you can use the “cp” command with the “&” symbol at the end:
cp file.txt backup/ &This allows the copy operation to run in the background, freeing up the terminal for other tasks.
Conclusion:
With the knowledge gained from these 14 practical examples of the “cp” command in Linux, you are well-equipped to efficiently copy files and directories. Whether you need to duplicate individual files, replicate directories, preserve attributes, or control the copying process, the “cp” command offers a wide range of options to suit your needs. Experiment with these examples, explore additional options and become a proficient file copier in the Linux environment.
![How to Copy Files and Directories in Linux [14 cp Command Examples]](https://wecareserver.com/wp-content/uploads/2023/06/How-to-Copy-Files-and-Directories-in-Linux-14-cp-Command-Examples.png)









![How to Use “mv” Command in Linux [9 Useful Examples]](https://wecareserver.com/wp-content/uploads/2023/06/How-to-Use-mv-Command-in-Linux-9-Useful-Examples-1-150x150.png)

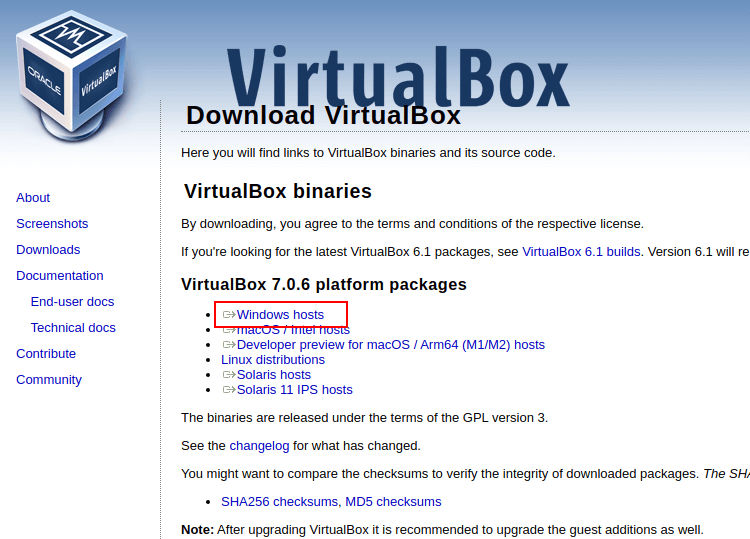
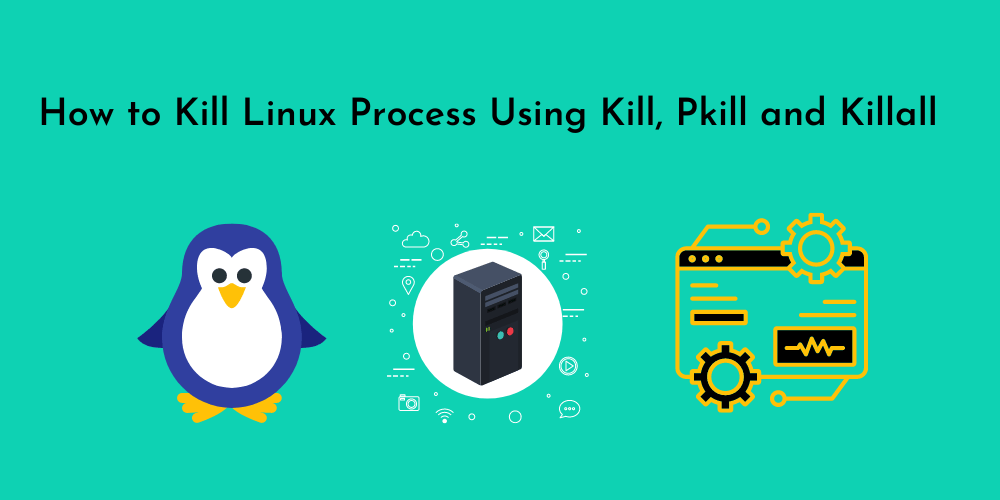
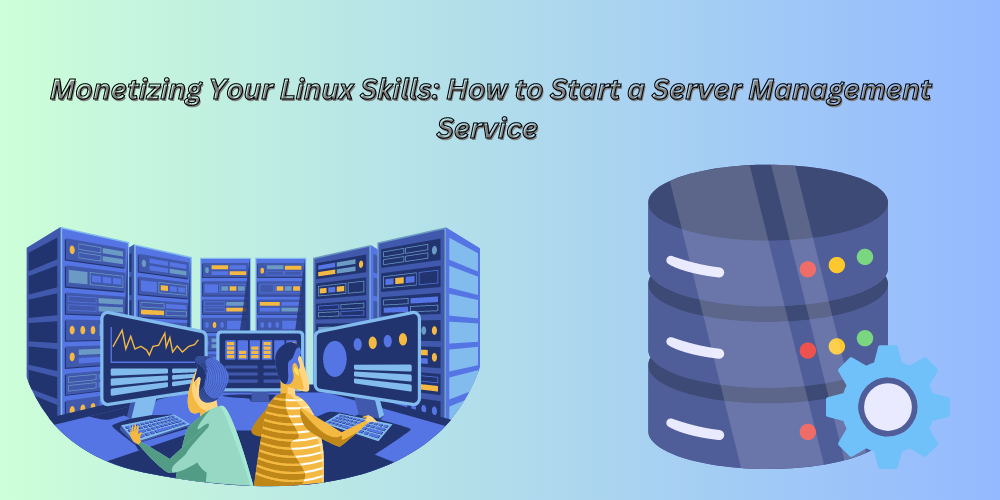

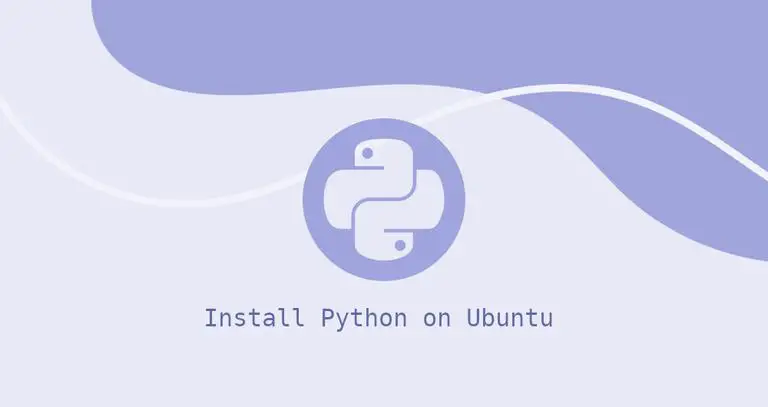
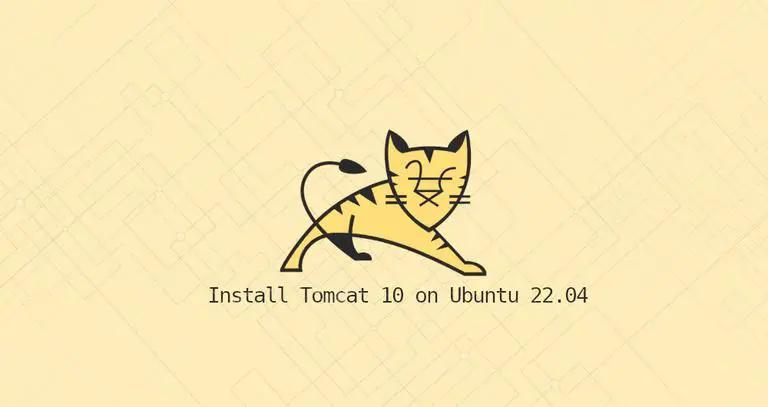
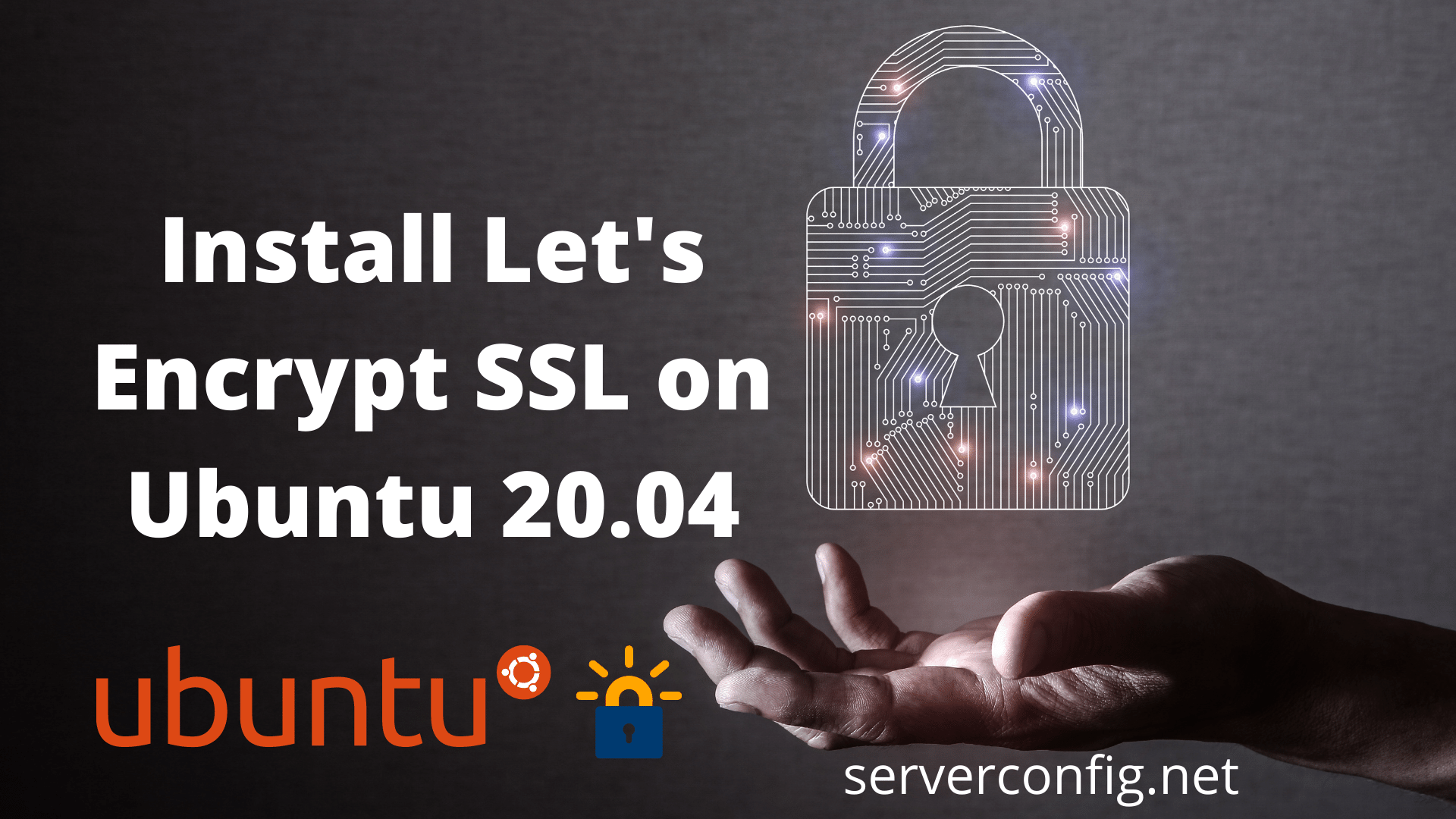
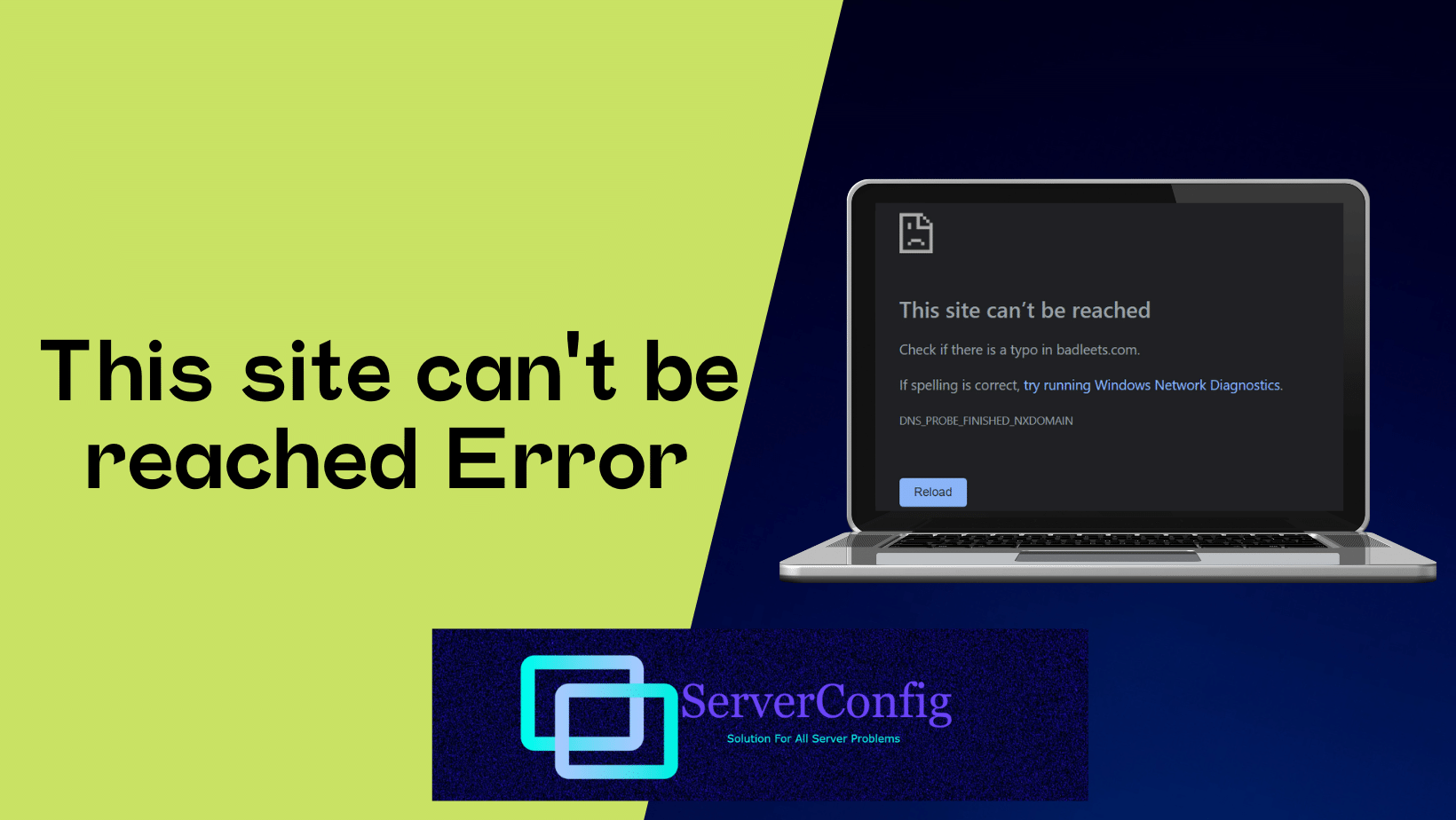
No Comments
Leave a comment Cancel