Introduction:
Properly managing disk space is crucial for maintaining the performance and stability of your Linux system. The “df” command is a powerful tool that allows you to monitor and analyze disk space usage. In this article, we will explore 12 practical and essential “df” commands that will help you efficiently check disk space in Linux. Whether you are a beginner or an experienced user, this guide will equip you with the knowledge to effectively manage your system’s storage. Let’s dive in!
Checking Overall Disk Space Usage:
To get an overview of the disk space usage on your Linux system, use the following command:
df -hThis command provides information such as the total disk space, used space, available space, and utilization percentage for each mounted file system.
Displaying Disk Space Usage in Human-Readable Format:
The “-h” option in the “df” command allows you to display disk space usage in a more readable format, with sizes in gigabytes (GB) or megabytes (MB) instead of raw bytes.
Checking Disk Space Usage for a Specific File System:
If you want to check the disk space usage for a specific file system, you can specify the mount point or device name in the “df” command. For example:
df -h /dev/sda1This command will display the disk space usage specifically for the “/dev/sda1” file system.
Displaying Inode Information:
In addition to disk space, Linux uses inodes to manage files and directories. To view the inode information along with disk space usage, use the “-i” option:
df -hiThis command provides the total number of inodes, used inodes, available inodes, and inode utilization percentage for each file system.
Excluding File Systems:
If you want to exclude specific file systems from the “df” command’s output, you can use the “-x” option followed by a comma-separated list of file system types. For example:
df -hx tmpfs,squashfsThis command will exclude the “tmpfs” and “squashfs” file systems from the output.
Sorting Output by Disk Space Usage:
To sort the “df” command’s output by disk space usage, you can use the “–sort” option followed by the desired sorting criteria. For example, to sort by the percentage of disk space utilization in descending order:
df -h --sort=pcentThis command will display file systems with the highest utilization percentage first.
Displaying File System Type:
To include the file system type in the “df” command’s output, use the “-T” option:
df -hTThis command will show the file system type (e.g., ext4, nfs) alongside the disk space usage information.
Monitoring Disk Space Usage in Real-Time:
If you want to continuously monitor disk space usage in real-time, you can use the “watch” command in conjunction with “df”. For example:
watch -n 5 df -hThis command will refresh the “df” output every 5 seconds, providing an updated view of disk space usage.
Displaying Disk Space Usage in Kilobytes:
To view disk space usage in kilobytes (KB) instead of the default human-readable format, you can use the “-k” option:
df -kThis command is particularly useful when you need to work with precise disk space measurements.
Checking Disk Space Usage for Multiple File Systems:
To check the disk space usage for multiple file systems simultaneously, you can specify the mount points or device names as arguments to the “df” command. For example:
df -h /dev/sda1 /home /varThis command will display the disk space usage for the “/dev/sda1”, “/home”, and “/var” file systems.
Displaying Disk Space Usage Summary:
If you prefer a summary view of disk space usage, you can use the “–total” option to display the overall totals:
df -h --totalThis command provides the total disk space, used space, available space, and utilization percentage for all file systems combined.
Redirecting Output to a File:
To save the output of the “df” command to a file for future reference or analysis, you can use the “>” operator followed by the filename. For example:
df -h > disk_space.txtThis command will save the disk space usage information to a file named “disk_space.txt” in the current directory.
Conclusion:
Efficiently managing disk space is essential for maintaining a healthy Linux system. With the 12 “df” commands covered in this guide, you now have the knowledge and tools to effectively check disk space usage, monitor file systems, and make informed decisions regarding storage allocation. Stay proactive in managing your disk space to ensure optimal performance and prevent any storage-related issues. Happy disk space management in Linux!
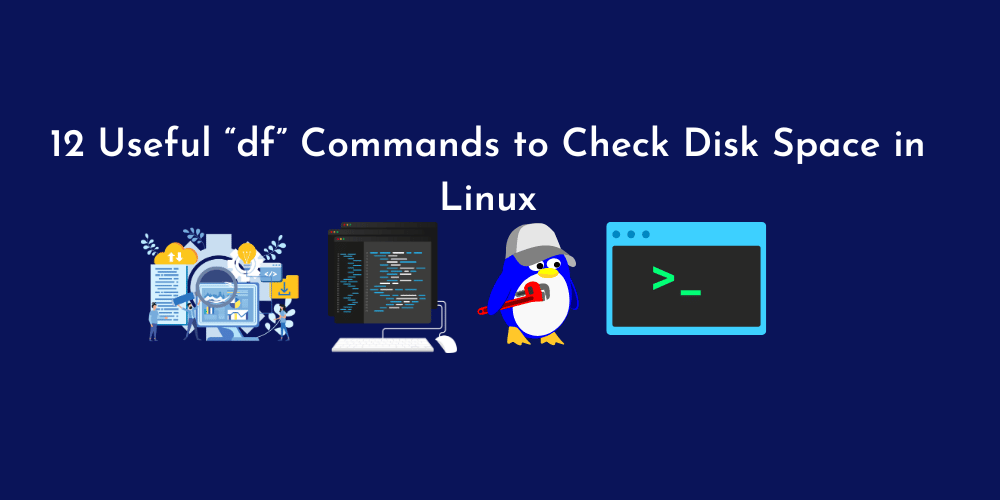









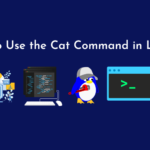
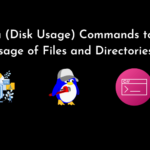

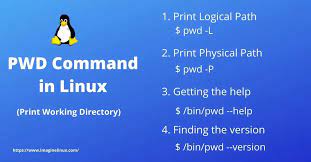

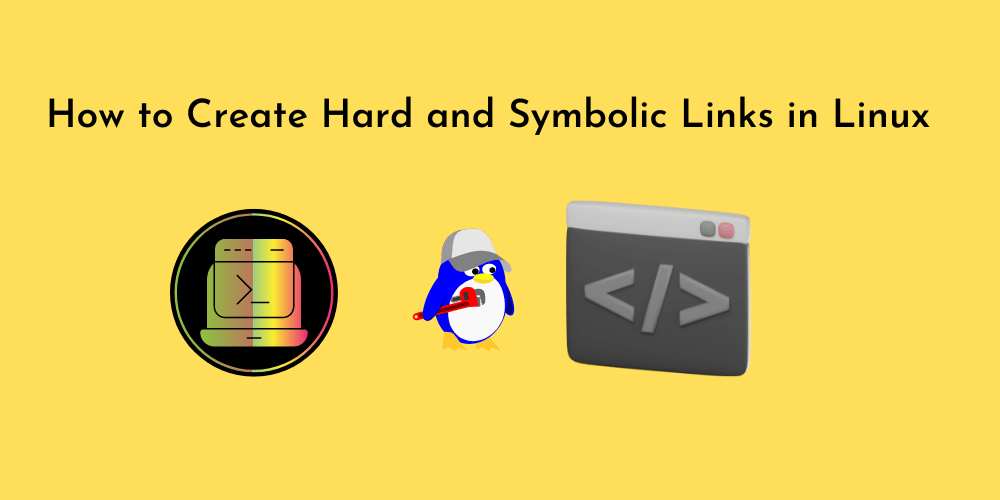
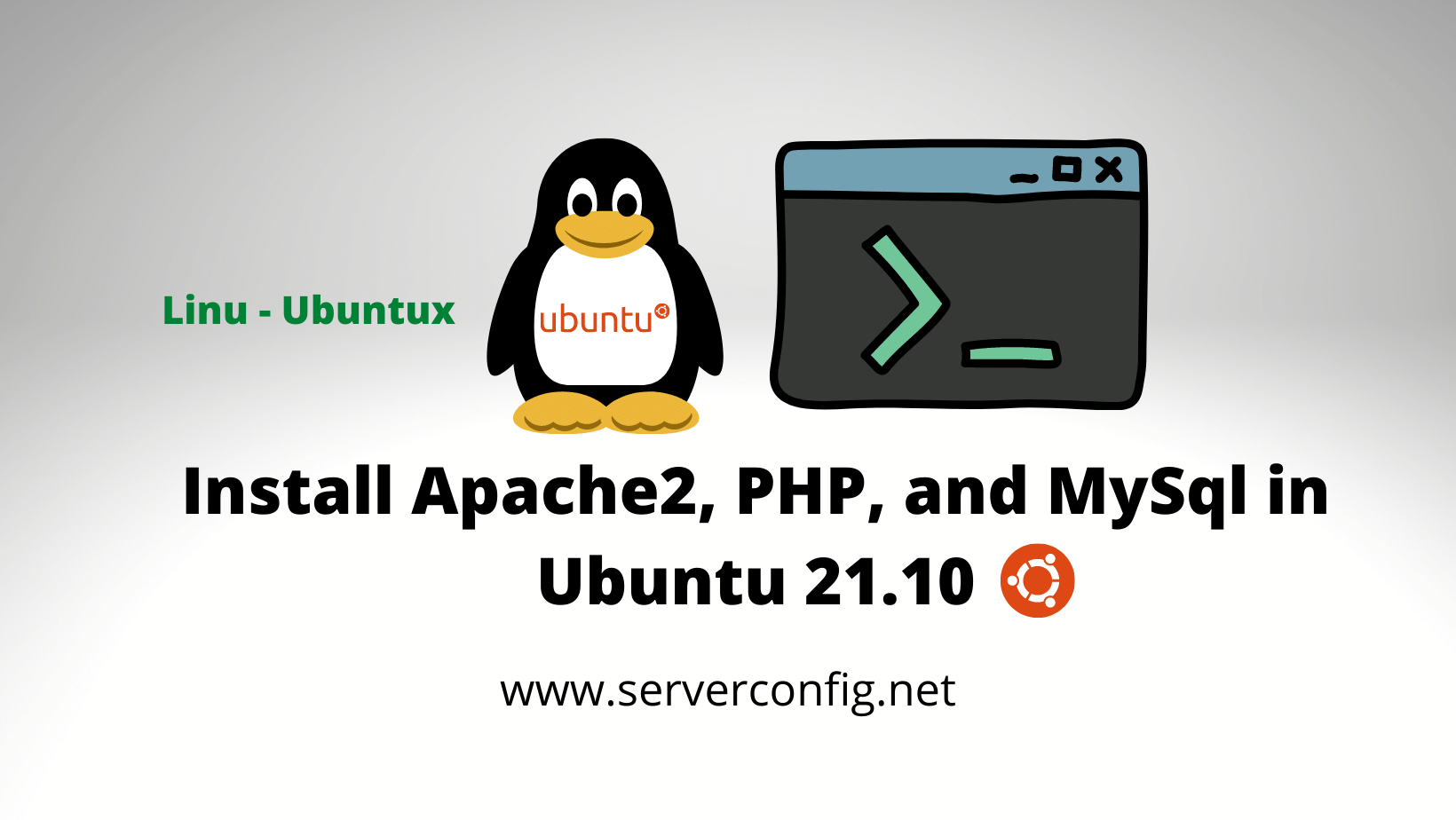
![How to Use “mv” Command in Linux [9 Useful Examples]](https://wecareserver.com/wp-content/uploads/2023/06/How-to-Use-mv-Command-in-Linux-9-Useful-Examples-1.png)
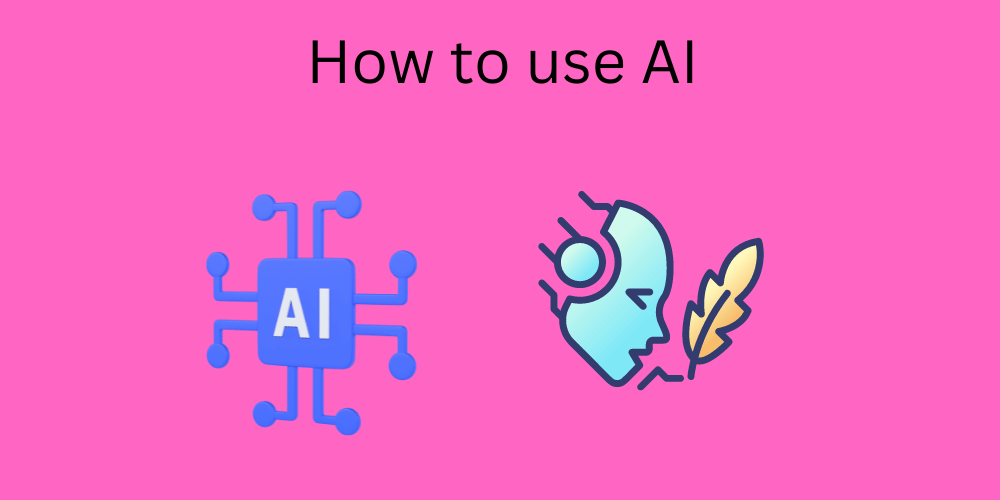
No Comments
Leave a comment Cancel